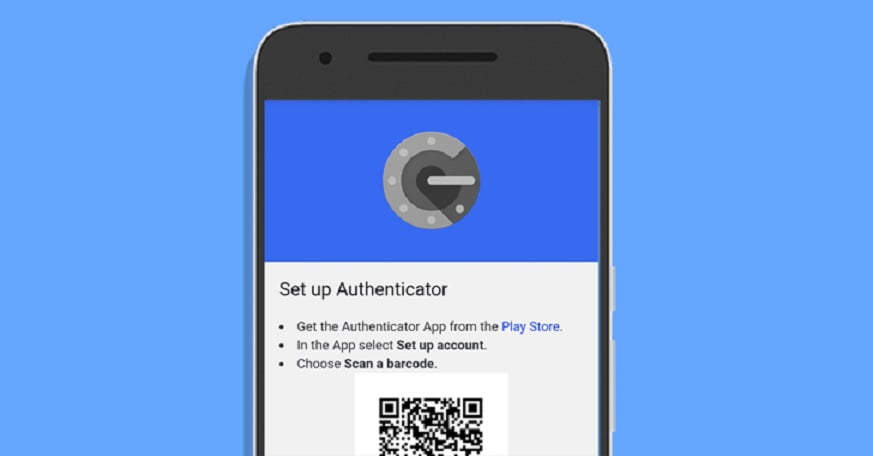
How to Use Google Authenticator Offline
Google Authenticator is a two-factor authentication (2FA) app that is commonly used to protect online accounts from unauthorized access. This app generates a one-time password (OTP) for each account, making it difficult for hackers to gain access even if they have your password. However, one major drawback of the app is that it relies on an internet connection to work. This can be problematic for those who are in areas with poor internet connectivity or for those who want to use the app without syncing it to their Google account. In this article, we will explore how to use Google Authenticator offline or without sync.
Contents
What is Google Authenticator?
Before we dive into the details of using Google Authenticator offline, let’s first understand what the app is and how it works.
Google Authenticator is a 2FA app that generates time-based one-time passwords (TOTP) for online accounts. When you set up 2FA on an account, you typically need to scan a QR code or enter a secret key into the app. After that, the app generates a new password every 30 seconds, which you can use along with your regular password to log in to the account. This adds an extra layer of security to your online accounts and makes it harder for hackers to gain access.
Using Google Authenticator Offline
To use Google Authenticator offline, you need to have the app installed on your device and have already set up 2FA for your accounts. Here’s how to do it:
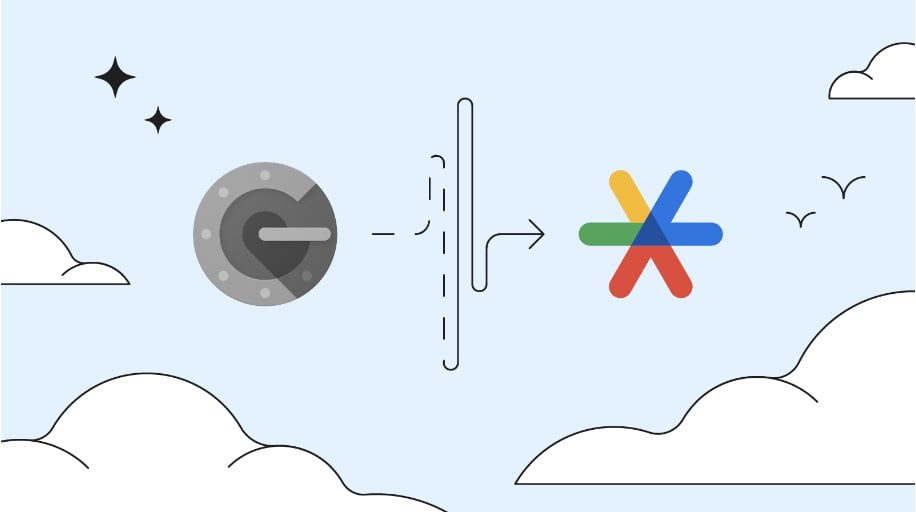
Step 1: Open the Google Authenticator app
The first step is to open the Google Authenticator app on your device. If you don’t have the app installed, you can download it from the App Store or Google Play Store.
Step 2: Turn off Wi-Fi and mobile data
To use the app offline, you need to turn off Wi-Fi and mobile data on your device. This will ensure that the app cannot sync with Google’s servers.
Step 3: Generate a new OTP
Once you have turned off Wi-Fi and mobile data, open the app and select the account for which you want to generate an OTP. The app will continue to generate new passwords every 30 seconds, even without an internet connection.
Step 4: Use the OTP to log in
When you want to log in to your account, enter your username and password as usual. When prompted for the OTP, enter the one that was generated by the Google Authenticator app.
Using Google Authenticator Without Sync
If you don’t want to sync your Google Authenticator app with your Google account, you can still use it to generate OTPs for your accounts. Here’s how to do it:
Step 1: Open the Google Authenticator app
Open the Google Authenticator app on your device.
Tap on the three-dot menu in the top-right corner of the app.
Step 3: Tap on “Export accounts”
From the menu that appears, select “Export accounts.”
Step 4: Enter your password
Enter the password for your Google account when prompted.
Step 5: Save the accounts file
The app will generate a file that contains all of your accounts and their associated secret keys. Save this file to a secure location, such as a password manager.
Step 6: Set up a new device
If you want to use Google Authenticator on a new device, download the app and open it. Tap on the three-dot menu and select “Import accounts.” Select the file that you saved in Step 5, and the app will import all of your accounts.
Conclusion
Google Authenticator is a powerful tool for securing your online accounts with 2FA. While it relies on an internet connection to work, it is still possible to use the app offline or without syncing it to your Google account. By following the steps outlined above, you can generate OTPs even without an internet connection, or use the app without syncing it to your Google account.
It’s important to remember that using Google Authenticator offline or without sync may limit some of its features. For example, if you lose your device or switch to a new one, you may lose access to your accounts if you haven’t synced the app to your Google account or saved the accounts file.
In any case, it’s always a good idea to use 2FA whenever possible to protect your online accounts. Google Authenticator is just one of many 2FA apps available, so it’s worth exploring other options to find the one that works best for you.
FAQs
- Is it safe to use Google Authenticator offline? Yes, it is safe to use Google Authenticator offline. The app generates OTPs locally on your device and does not require an internet connection to work.
- Can I use Google Authenticator on multiple devices? Yes, you can use Google Authenticator on multiple devices by syncing it to your Google account.
- What happens if I lose my device with Google Authenticator installed? If you lose your device with Google Authenticator installed and haven’t synced the app to your Google account or saved the accounts file, you may lose access to your accounts. It’s important to keep a backup of your accounts in a secure location.
- Can I use Google Authenticator for non-Google accounts? Yes, you can use Google Authenticator for non-Google accounts that support 2FA. Simply scan the QR code or enter the secret key into the app to set it up.
- Are there any alternatives to Google Authenticator? Yes, there are many alternatives to Google Authenticator, such as Authy, Microsoft Authenticator, and LastPass Authenticator. It’s worth exploring different options to find the one that works best for you.



