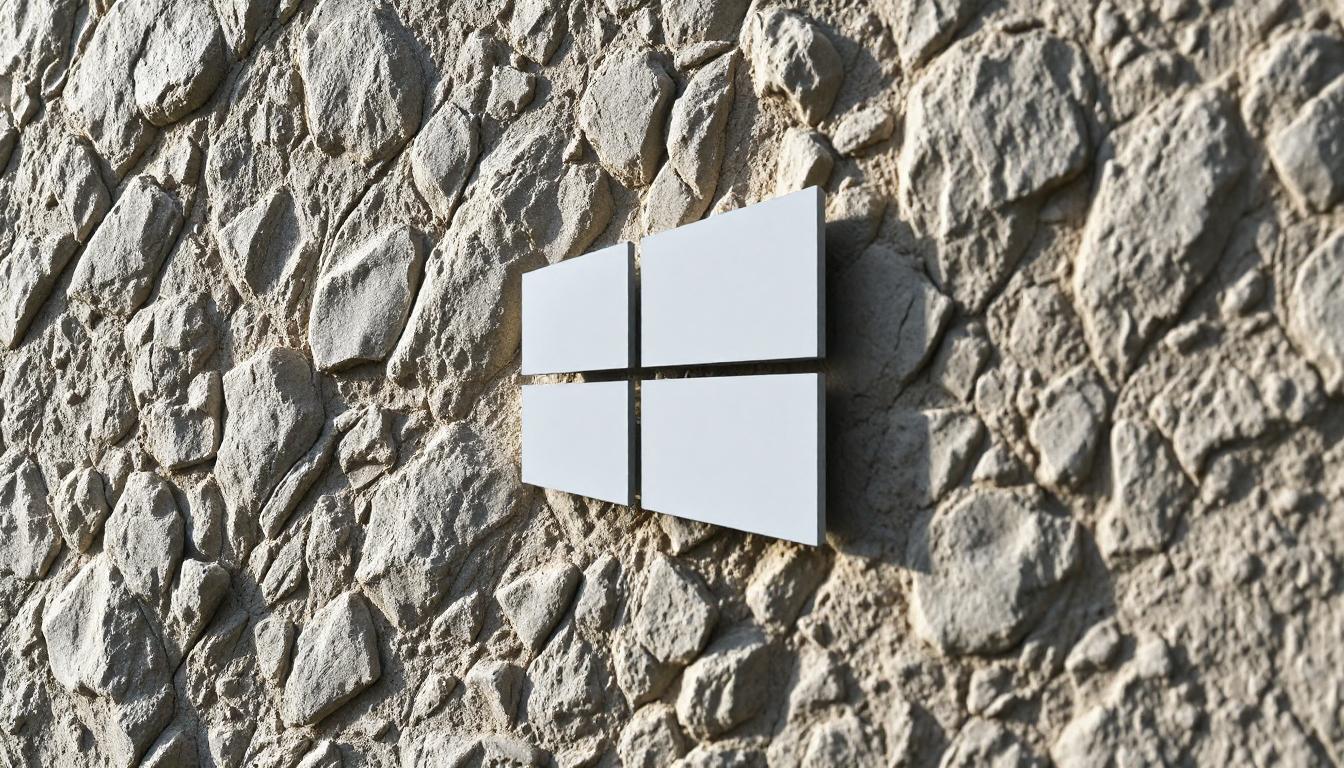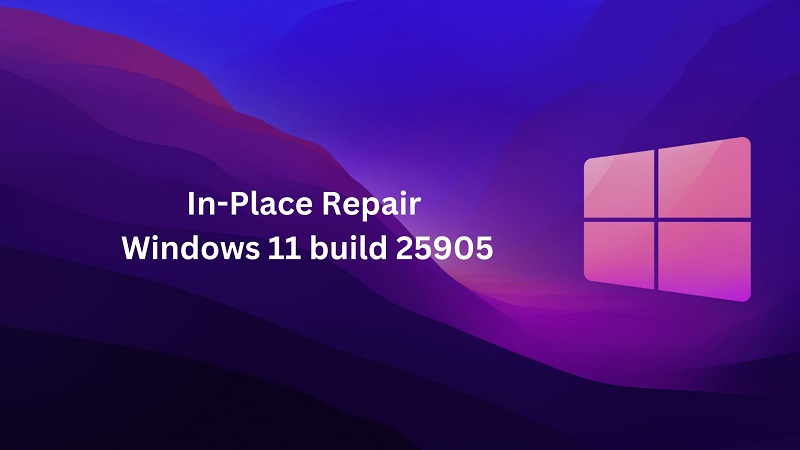Windows Update is a critical component of the Windows operating system, ensuring that your computer remains secure, stable, and up-to-date with the latest features and patches. However, sometimes the update process doesn’t go as planned, and you may encounter errors like Windows Update Error 0x8007000d. This error typically indicates that there is an issue with the update files or the Windows Update components themselves.
In this article, we’ll dive deep into what causes Windows Update Error 0x8007000d, how to troubleshoot it, and steps to resolve it effectively. Whether you’re a casual user or a tech enthusiast, this guide will help you get your system back on track.
What Causes Windows Update Error 0x8007000d?
Windows Update Error 0x8007000d usually occurs when the Windows Update process encounters corrupted or missing files, invalid update data, or issues with the Windows Update components. Some common causes include:
- Corrupted Windows Update Files: If the files required for the update process are damaged or missing, the update cannot proceed, resulting in this error.
- Invalid Update Data: Sometimes, the metadata associated with the update is incorrect or incomplete, causing the update to fail.
- System File Corruption: Corrupted system files can interfere with the update process and trigger this error.
- Third-Party Software Conflicts: Certain third-party applications, such as antivirus programs or system optimization tools, can interfere with Windows Update.
- Insufficient Disk Space: If your system drive doesn’t have enough free space, the update process may fail.
- Windows Update Component Issues: Problems with the Windows Update service or related components can also lead to this error.
How to Fix Windows Update Error 0x8007000d
Resolving Windows Update Error 0x8007000d requires a systematic approach. Below are the most effective methods to fix this issue:
Contents
- 1 Method 1: Run the Windows Update Troubleshooter
- 2 Method 2: Clear the Windows Update Cache
- 3 Method 3: Use the DISM and SFC Tools
- 4 Method 4: Manually Reset Windows Update Components
- 5 Method 5: Perform a Clean Boot
- 6 Method 6: Manually Install the Update
- 7 Method 7: Free Up Disk Space
- 8 Method 8: Perform a System Restore
- 9 Method 9: Reset or Reinstall Windows
Method 1: Run the Windows Update Troubleshooter
Windows includes a built-in troubleshooter that can automatically detect and fix common update-related issues. Here’s how to use it:
- Press Win + I to open Settings.
- Go to Update & Security > Troubleshoot > Additional troubleshooters.
- Select Windows Update and click Run the troubleshooter.
- Follow the on-screen instructions to complete the process.
- Restart your computer and check if the error is resolved.
Method 2: Clear the Windows Update Cache
Corrupted files in the Windows Update cache can cause this error. Clearing the cache can often resolve the issue:
- Press
Win + R, typeservices.msc, and press Enter. - Locate the Windows Update service, right-click it, and select Stop.
- Open File Explorer and navigate to
C:\Windows\SoftwareDistribution. - Delete all the files and folders in the
SoftwareDistributionfolder. - Go back to the Services window, right-click the Windows Update service, and select Start.
- Try running Windows Update again.
Method 3: Use the DISM and SFC Tools
The Deployment Imaging Service and Management (DISM) and System File Checker (SFC) tools can repair corrupted system files that may be causing the error.
Step 1: Run the SFC Tool
- Open Command Prompt as an administrator. To do this, press
Win + S, typecmd, right-click Command Prompt, and select Run as administrator. - Type the following command and press Enter:
sfc /scannow
- Wait for the process to complete. If any issues are found, they will be repaired automatically.
Step 2: Run the DISM Tool
- In the same Command Prompt window, type the following command and press Enter:
DISM /Online /Cleanup-Image /RestoreHealth
- This process may take some time. Once it’s complete, restart your computer and try updating Windows again.
Method 4: Manually Reset Windows Update Components
If the above methods don’t work, you can manually reset the Windows Update components:
- Open Command Prompt as an administrator.
- Run the following commands one by one, pressing Enter after each:
net stop wuauserv net stop cryptSvc net stop bits net stop msiserver
- Rename the
SoftwareDistributionandCatroot2folders by running these commands:ren C:\Windows\SoftwareDistribution SoftwareDistribution.old ren C:\Windows\System32\catroot2 Catroot2.old
- Restart the services by running these commands:
net start wuauserv net start cryptSvc net start bits net start msiserver
- Restart your computer and check for updates.
Method 5: Perform a Clean Boot
Third-party software conflicts can sometimes cause Windows Update errors. Performing a clean boot can help identify the culprit:
- Press
Win + R, typemsconfig, and press Enter. - Go to the Services tab, check Hide all Microsoft services, and click Disable all.
- Go to the Startup tab and click Open Task Manager.
- Disable all startup items.
- Restart your computer and try running Windows Update again.
- If the update succeeds, re-enable services and startup items one by one to identify the conflicting software.
Method 6: Manually Install the Update
If a specific update is causing the error, you can try downloading and installing it manually:
- Visit the Microsoft Update Catalog.
- Search for the update using its KB number (e.g., KB1234567).
- Download the update file that matches your system architecture (32-bit or 64-bit).
- Run the installer and follow the on-screen instructions.
Method 7: Free Up Disk Space
Ensure your system drive has enough free space for the update:
- Press
Win + Iand go to System > Storage. - Review the storage usage and delete unnecessary files or move them to an external drive.
- You can also use the Disk Cleanup tool to remove temporary files and system cache.
Method 8: Perform a System Restore
If the error started occurring after a recent change, you can use System Restore to revert your system to a previous state:
- Press
Win + S, typeCreate a restore point, and press Enter. - Click System Restore and follow the on-screen instructions to choose a restore point.
- Restart your computer after the process completes.
Method 9: Reset or Reinstall Windows
If none of the above methods work, you may need to reset or reinstall Windows:
- Press
Win + Iand go to Update & Security > Recovery. - Under Reset this PC, click Get started.
- Choose to keep your files or remove everything, depending on your preference.
- Follow the on-screen instructions to complete the process.
Tips to Prevent Windows Update Error 0x8007000d
- Regularly Clean Your System: Use tools like Disk Cleanup to remove unnecessary files and free up space.
- Avoid Interrupting Updates: Ensure your computer is connected to a stable power source and internet connection during updates.
- Keep Your System Healthy: Regularly run the SFC and DISM tools to check for and repair system file corruption.
- Update Third-Party Software: Ensure your drivers and applications are up-to-date to avoid conflicts.
Conclusion
Windows Update Error 0x8007000d can be frustrating, but with the right troubleshooting steps, it’s usually easy to resolve. By following the methods outlined in this guide, you can identify and fix the underlying cause of the error, ensuring your system stays up-to-date and secure. If you’re still experiencing issues, consider reaching out to Microsoft Support for further assistance.
By maintaining your system and addressing issues promptly, you can minimize the chances of encountering this error in the future. Happy updating!