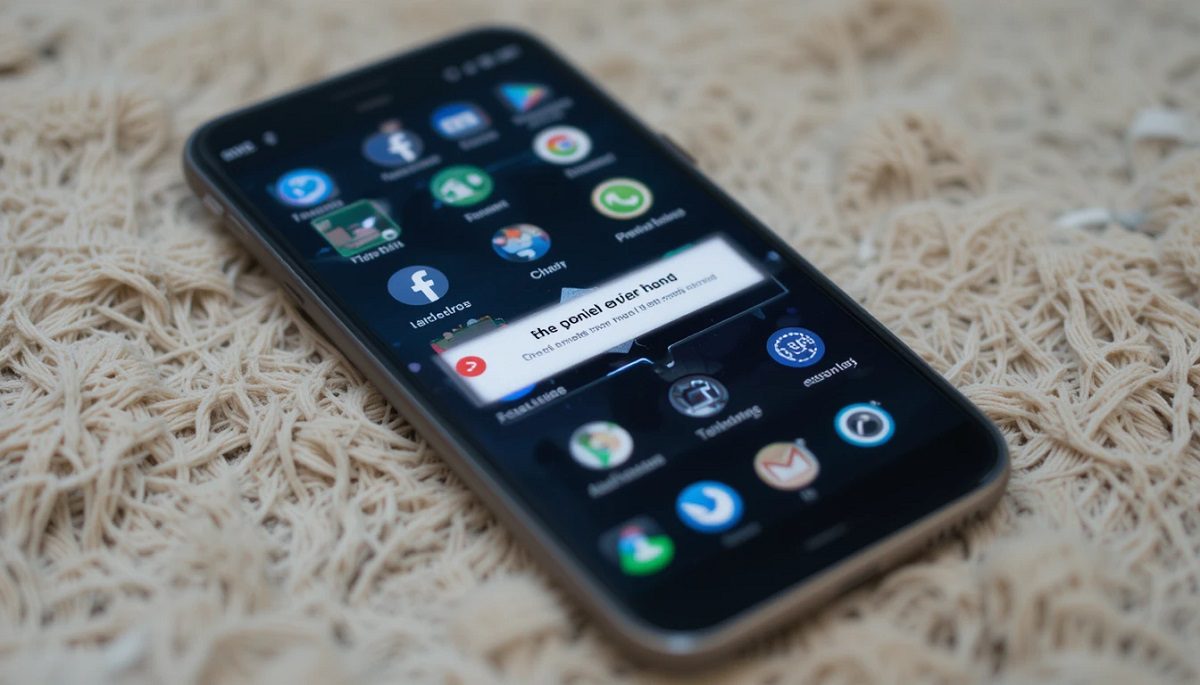
In the ever-evolving world of technology, Android apps have become an integral part of our daily lives. From communication and productivity to entertainment and health, these apps serve a multitude of purposes. However, despite their convenience, Android apps are not immune to crashes. If you’ve ever found yourself frustrated by an app suddenly closing or freezing, you’re not alone. In this comprehensive guide, we’ll explore the reasons why Android apps crash and provide a detailed troubleshooting guide to help you resolve these issues in 2025.
Understanding Why Android Apps Crash
Before diving into solutions, it’s essential to understand the root causes of app crashes. Android apps can crash for a variety of reasons, ranging from software bugs to hardware limitations. Below are some of the most common reasons why Android apps crash:
Contents
- 1 1. Insufficient Memory (RAM)
- 2 2. Outdated App or Operating System
- 3 3. Corrupted Cache or Data
- 4 4. Software Bugs
- 5 5. Incompatible Hardware
- 6 6. Network Issues
- 7 7. Overheating
- 8 8. Insufficient Storage
- 9 9. Third-Party App Interference
- 10 10. Rooted Devices
- 11 1. Restart Your Device
- 12 2. Update the App
- 13 3. Update Your Android OS
- 14 4. Clear App Cache and Data
- 15 5. Free Up Storage Space
- 16 6. Check Network Connectivity
- 17 7. Reinstall the App
- 18 8. Disable Battery Optimization
- 19 9. Check for Conflicting Apps
- 20 10. Factory Reset (Last Resort)
1. Insufficient Memory (RAM)
- Android devices rely heavily on Random Access Memory (RAM) to run apps smoothly. When multiple apps are running simultaneously or an app demands more memory than available, it can lead to crashes.
2. Outdated App or Operating System
- Apps and the Android operating system receive regular updates to fix bugs and improve performance. Using outdated versions can result in compatibility issues, causing apps to crash.
3. Corrupted Cache or Data
- Over time, cached data can become corrupted, leading to app malfunctions. Similarly, corrupted app data can cause instability and crashes.
4. Software Bugs
- Despite rigorous testing, some apps may contain bugs that cause them to crash under specific conditions. These bugs are often addressed in subsequent updates.
5. Incompatible Hardware
- Some apps require specific hardware features, such as a high-resolution camera or advanced sensors. If your device lacks these features, the app may crash.
6. Network Issues
- Apps that rely on internet connectivity, such as streaming or social media apps, may crash due to poor network connections or server-side problems.
7. Overheating
- Excessive usage or running resource-intensive apps can cause your device to overheat, leading to app crashes as a protective measure.
8. Insufficient Storage
- Android apps require a certain amount of storage space to function properly. If your device is running low on storage, apps may crash or fail to launch.
9. Third-Party App Interference
- Some third-party apps, such as antivirus programs or battery savers, can interfere with the normal functioning of other apps, causing them to crash.
10. Rooted Devices
- Rooting your Android device can provide additional customization options but may also lead to instability and app crashes if not done correctly.
Troubleshooting Guide: Fixing Android App Crashes in 2025
Now that we’ve identified the common reasons why Android apps crash, let’s dive into actionable solutions to resolve these issues. Follow this step-by-step troubleshooting guide to ensure your apps run smoothly.
1. Restart Your Device
- A simple restart can resolve many temporary issues, including app crashes. Restarting your device clears the RAM and stops background processes that may be causing conflicts.
- Actionable Tip: Hold the power button and select “Restart” from the menu.
2. Update the App
- Ensure that the crashing app is updated to the latest version. Developers frequently release updates to fix bugs and improve performance.
- Actionable Tip: Open the Google Play Store, search for the app, and tap “Update.”
3. Update Your Android OS
- Running an outdated version of Android can lead to compatibility issues. Check for system updates and install them if available.
- Actionable Tip: Go to Settings > System > Software Update and follow the prompts.
4. Clear App Cache and Data
- Clearing the cache and data can resolve issues caused by corrupted files. Note that clearing data will reset the app to its default state.
- Actionable Tip: Go to Settings > Apps > [App Name] > Storage > Clear Cache/Clear Data.
5. Free Up Storage Space
- Ensure your device has sufficient storage space for apps to function properly. Delete unnecessary files or move them to cloud storage.
- Actionable Tip: Use Settings > Storage to manage your device’s storage.
6. Check Network Connectivity
- For apps that require an internet connection, ensure your device is connected to a stable network. Switch between Wi-Fi and mobile data if necessary.
- Actionable Tip: Test your connection by opening a website or using another app.
7. Reinstall the App
- Uninstalling and reinstalling the app can resolve issues caused by corrupted installations.
- Actionable Tip: Long-press the app icon, select “Uninstall,” and then reinstall it from the Google Play Store.
8. Disable Battery Optimization
- Battery optimization features can sometimes interfere with app performance. Disable these features for the crashing app.
- Actionable Tip: Go to Settings > Apps > [App Name] > Battery > Battery Optimization and select “Don’t Optimize.”
9. Check for Conflicting Apps
- Identify and uninstall third-party apps that may be causing conflicts. Antivirus apps and task killers are common culprits.
- Actionable Tip: Boot your device in Safe Mode to isolate the issue.
10. Factory Reset (Last Resort)
- If all else fails, a factory reset can resolve persistent issues. Be sure to back up your data before proceeding.
- Actionable Tip: Go to Settings > System > Reset Options > Erase All Data (Factory Reset).
Preventing Android App Crashes in the Future
While troubleshooting can resolve existing issues, taking preventive measures can help you avoid app crashes in the future. Here are some tips:
- Regularly Update Apps and OS: Stay on top of updates to ensure compatibility and stability.
- Monitor Storage and RAM Usage: Use built-in tools or third-party apps to keep track of your device’s resources.
- Avoid Overloading Your Device: Limit the number of apps running in the background.
- Use Trusted Apps Only: Download apps from reputable sources like the Google Play Store.
- Keep Your Device Cool: Avoid using your device in hot environments or for extended periods.
Conclusion
Understanding why Android apps crash is the first step toward resolving these frustrating issues. By following the troubleshooting guide outlined above, you can identify and fix the root causes of app crashes in 2025. Whether it’s updating your apps, clearing cache, or freeing up storage, these solutions are designed to help you get the most out of your Android device.
Remember, technology is constantly evolving, and so are the solutions to its challenges. Stay informed, keep your device optimized, and enjoy a seamless Android experience. If you found this guide helpful, share it with others who might be facing similar issues. Together, we can make app crashes a thing of the past!


