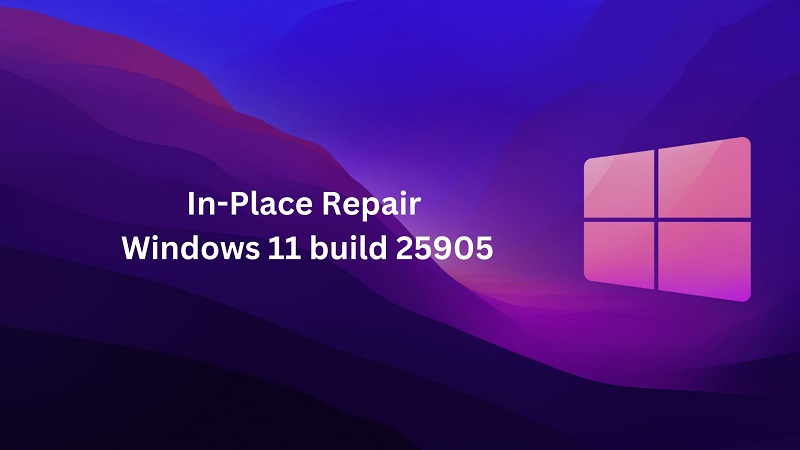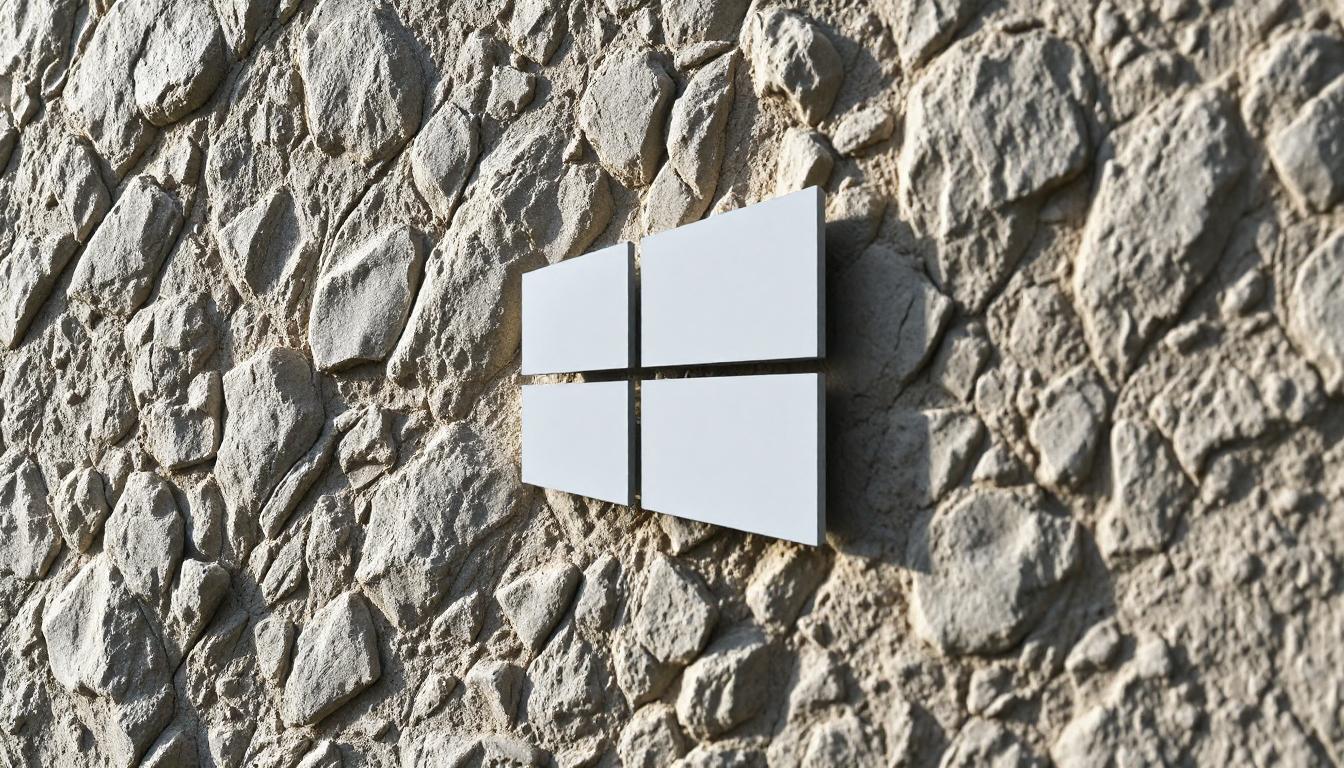
Windows is designed to make your computing experience seamless, but sometimes things don’t go as planned—literally. The “Something Didnt Go as Planned” error is a generic message that can appear during system updates, feature installations, or when using certain Windows tools like the Settings app or Microsoft Store. This error is often accompanied by an error code, such as 0x80070057, 0x80070002, or 0x80070005, which can help pinpoint the issue.
In this article, we’ll explore the causes of this error, provide step-by-step solutions to fix it, and share tips to prevent it from happening again. Whether you’re a beginner or an advanced user, this guide will help you resolve the issue and keep your system running smoothly.
What Causes the “Something Didn’t Go as Planned” Error?
The “Something Didn’t Go as Planned” error is a catch-all message that can be triggered by various underlying issues. Some common causes include:
- Corrupted System Files: Damaged or missing system files can interfere with Windows operations and trigger this error.
- Windows Update Issues: Problems with the Windows Update service or corrupted update files can cause this error during updates.
- Incorrect System Settings: Misconfigured system settings, such as incorrect date and time or regional settings, can lead to this error.
- Third-Party Software Conflicts: Antivirus programs, firewalls, or other third-party software can sometimes interfere with Windows processes.
- Insufficient Permissions: Lack of administrative privileges or restricted permissions can prevent certain operations from completing successfully.
- Corrupted User Profiles: Issues with your user profile can cause errors when accessing certain features or apps.
- Network Issues: Poor or unstable internet connectivity can disrupt processes like updates or app installations.
How to Fix the “Something Didn’t Go as Planned” Error
Below are the most effective methods to resolve this error. Start with the first method and work your way down if the issue persists.
Contents
- 1 Method 1: Restart Your Computer
- 2 Method 2: Run the Windows Update Troubleshooter
- 3 Method 3: Check Your System Date and Time
- 4 Method 4: Use the SFC and DISM Tools
- 5 Method 5: Clear the Windows Store Cache
- 6 Method 6: Perform a Clean Boot
- 7 Method 7: Create a New User Profile
- 8 Method 8: Reinstall the Problematic App
- 9 Method 9: Reset or Reinstall Windows
Method 1: Restart Your Computer
Sometimes, a simple restart can resolve temporary glitches causing the error:
- Save your work and close all open applications.
- Click the Start menu and select Restart.
- After the restart, check if the issue is resolved.
Method 2: Run the Windows Update Troubleshooter
If the error occurs during an update, the Windows Update Troubleshooter can help identify and fix the issue:
- Press Win + I to open Settings.
- Go to Update & Security > Troubleshoot > Additional troubleshooters.
- Select Windows Update and click Run the troubleshooter.
- Follow the on-screen instructions to complete the process.
- Restart your computer and try the operation again.
Method 3: Check Your System Date and Time
Incorrect date and time settings can cause errors in Windows operations:
- Press
Win + Iand go to Time & Language > Date & Time. - Ensure that Set time automatically and Set time zone automatically are turned on.
- If the settings are already correct, toggle them off and on again.
- Restart your computer and check if the error is resolved.
Method 4: Use the SFC and DISM Tools
Corrupted system files can trigger this error. The SFC and DISM tools can help repair them:
Step 1: Run the SFC Tool
- Open Command Prompt as an administrator. Press
Win + S, typecmd, right-click Command Prompt, and select Run as administrator. - Type the following command and press Enter:
sfc /scannow
- Wait for the process to complete. If issues are found, they will be repaired automatically.
Step 2: Run the DISM Tool
- In the same Command Prompt window, type the following command and press Enter:
DISM /Online /Cleanup-Image /RestoreHealth
- This process may take some time. Once it’s complete, restart your computer and try the operation again.
Method 5: Clear the Windows Store Cache
If the error occurs while using the Microsoft Store, clearing its cache can help:
- Press
Win + R, typewsreset.exe, and press Enter. - A blank Command Prompt window will appear. Wait for it to close automatically.
- Restart your computer and check if the issue is resolved.
Method 6: Perform a Clean Boot
Third-party software conflicts can cause this error. Performing a clean boot can help identify the culprit:
- Press
Win + R, typemsconfig, and press Enter. - Go to the Services tab, check Hide all Microsoft services, and click Disable all.
- Go to the Startup tab and click Open Task Manager.
- Disable all startup items.
- Restart your computer and try the operation again.
- If the error doesn’t occur, re-enable services and startup items one by one to identify the conflicting software.
Method 7: Create a New User Profile
A corrupted user profile can cause this error. Creating a new profile can resolve the issue:
- Press
Win + Iand go to Accounts > Family & other users. - Under Other users, click Add someone else to this PC.
- Follow the on-screen instructions to create a new user account.
- Log in to the new account and check if the error persists.
Method 8: Reinstall the Problematic App
If the error occurs with a specific app, reinstalling it can help:
- Press
Win + Iand go to Apps > Apps & features. - Locate the problematic app, click it, and select Uninstall.
- Restart your computer and reinstall the app from the Microsoft Store or its official website.
Method 9: Reset or Reinstall Windows
If none of the above methods work, resetting or reinstalling Windows may be necessary:
- Press
Win + Iand go to Update & Security > Recovery. - Under Reset this PC, click Get started.
- Choose to keep your files or remove everything, depending on your preference.
- Follow the on-screen instructions to complete the process.
Tips to Prevent the “Something Didn’t Go as Planned” Error
- Keep Your System Updated: Regularly install Windows updates to ensure your system is secure and stable.
- Use Reliable Antivirus Software: Ensure your antivirus software is up-to-date and compatible with Windows.
- Avoid Interrupting Processes: Don’t interrupt updates, installations, or other system processes.
- Maintain System Health: Regularly run tools like SFC and DISM to check for and repair system file corruption.
- Back Up Your Data: Regularly back up your important files to avoid data loss during troubleshooting.
Conclusion
The “Something Didn’t Go as Planned” error can be frustrating, but it’s usually easy to resolve with the right troubleshooting steps. By following the methods outlined in this guide, you can identify and fix the underlying cause of the error, ensuring your system runs smoothly. If the issue persists, consider reaching out to Microsoft Support for further assistance.
By maintaining your system and addressing issues promptly, you can minimize the chances of encountering this error in the future. Happy computing!