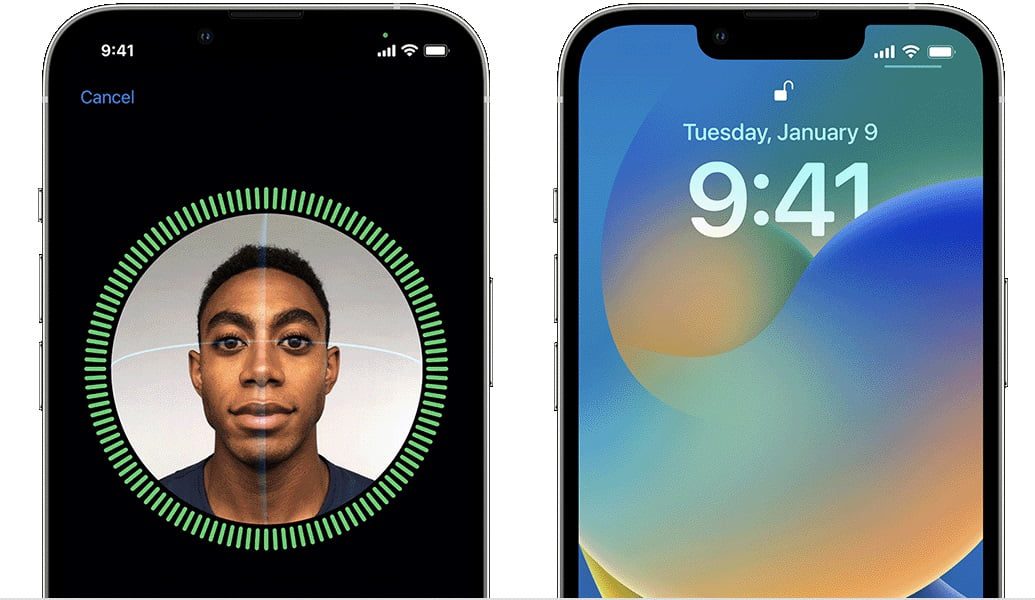
How to Lock Specific Apps Using Face ID or Passcode
The security of our mobile devices is of utmost importance to all of us. We all want to ensure that our data, privacy, and sensitive information are well-protected from prying eyes. In this article, we will discuss how to lock specific Apps using Face ID or Passcode.
iOS has several security features that protect your iPhone from unauthorized access, such as Touch ID and Face ID. However, these features only protect your phone’s lock screen and not individual apps. Fortunately, Apple has introduced a new feature that allows you to lock specific apps with Face ID or your passcode.
How to Lock Specific iPhone Apps Behind Face ID or Your Passcode
Here are the steps to lock specific Apps using Face ID or Passcode:
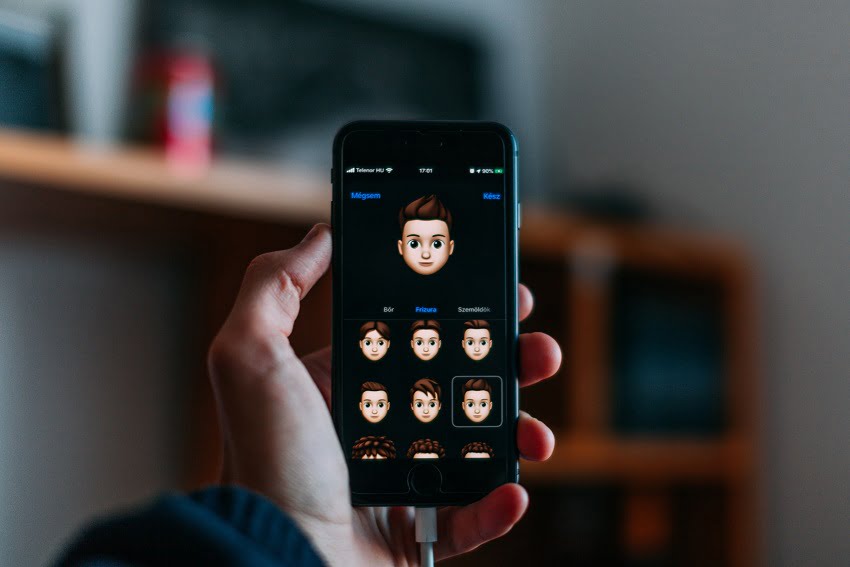
Contents
Step 1: Update to the Latest iOS Version
To use this feature, ensure that your iPhone is running on the latest iOS version. You can check for updates in the Settings app by going to General > Software Update.
Step 2: Enable Face ID or Touch ID
Before you can lock specific apps, you need to enable Face ID or Touch ID on your iPhone. You can do this by going to Settings > Face ID & Passcode or Settings > Touch ID & Passcode.
Step 3: Lock Specific Apps
Once you have enabled Face ID or Touch ID, you can now lock specific apps. Here’s how:
- Go to Settings > Screen Time
- Tap on “App Limits”
- Tap on “Add Limit”
- Choose the app(s) you want to lock and tap “Next”
- Set a time limit for the app(s) or select “Customize Days” to select specific days and times
- Tap “Add” to save the limit
Now, when you try to open the locked app(s), you will be prompted to use Face ID or your passcode to access it.
Tips for Using This Feature
- You can unlock the app(s) temporarily by selecting “Ignore Limit” when prompted to use Face ID or your passcode.
- You can remove the app limit by going to Settings > Screen Time > App Limits, selecting the limit, and tapping “Delete Limit.”
- If you forget your passcode, you can reset it by going to Settings > Face ID & Passcode or Settings > Touch ID & Passcode.
Conclusion
With the increasing threat of cyber attacks, locking specific iPhone apps with Face ID or your passcode is a crucial step in safeguarding your privacy and security. By following the steps outlined above, you can easily lock specific apps and add an extra layer of protection to your iPhone.
FAQs
Q: Can I lock multiple apps at once? A: Yes, you can select multiple apps to lock at once.
Q: Can I use this feature on an iPad or iPod Touch? A: Yes, as long as your device is running on the latest iOS version.
Q: Can I lock built-in Apple apps like Messages or Photos? A: Yes, you can lock any app on your iPhone.
Q: Can I lock apps with a passcode instead of Face ID? A: Yes, you can use either Face ID or your passcode to lock specific apps.
Q: Can I use this feature on an older iPhone model? A: No, this feature is only available on iPhones that support Face ID or Touch ID.



